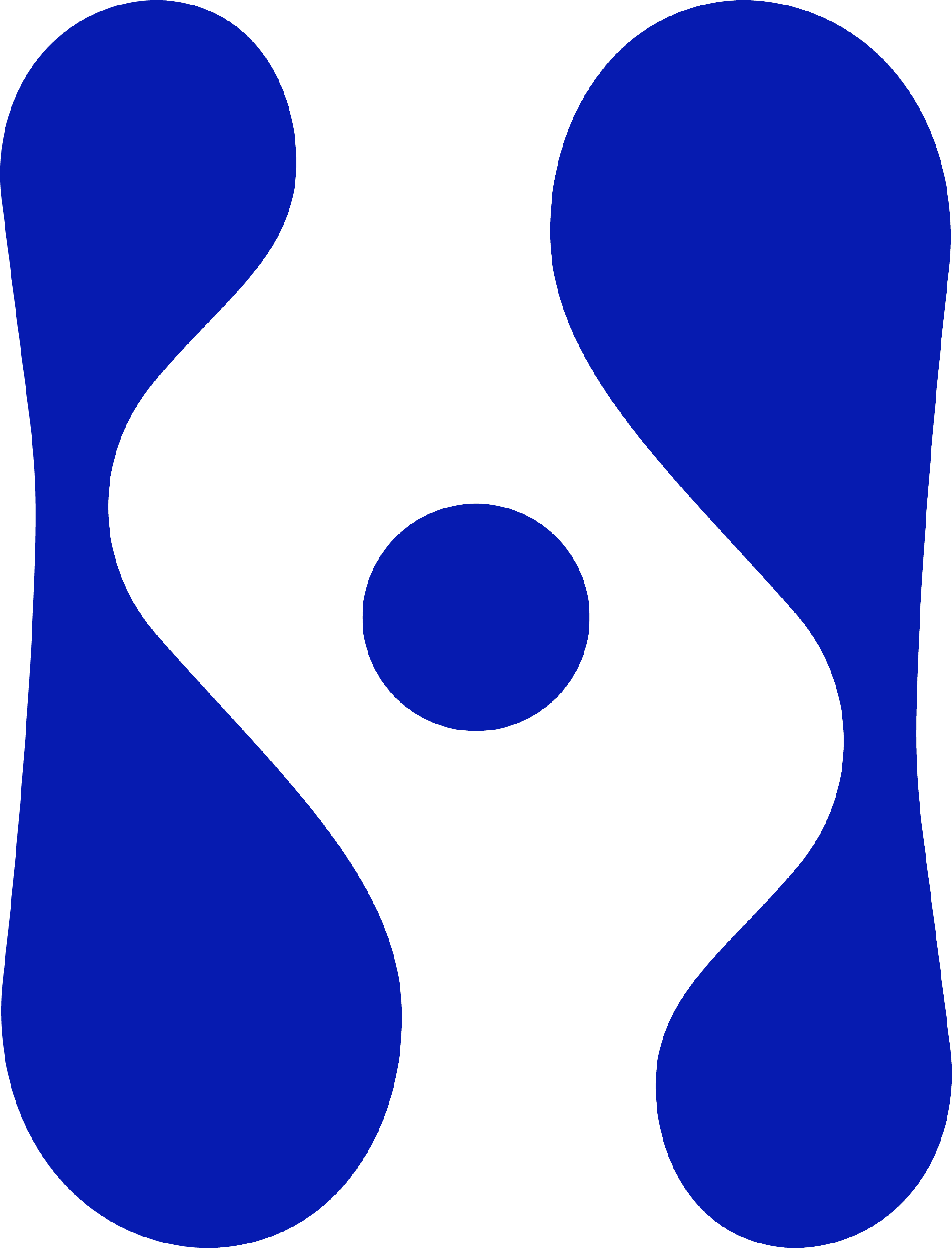Frequently Asked Questions about Humanize technologies
We hope to answer all your questions about the Humanize Portal website, or our mobile apps! We will be updating this page whenever we have new information to share.
If you don't find the answers (or questions!) you are looking for, please let us know at support@humanize.com.
Humanize Portal (my.humanize.com)
- Let your partner know when you are available to meet via the Humanize Portal. Go to the “Dyad Schedule” tab and use the scheduling tool to let your partner know when you are available. (The scheduling tool is currently only available on the computer, not on the Humanize mobile app).
- There is also a chat feature that you can use to reach your partner to schedule or reschedule Dyads.
- For tips on how to use the Dyad Scheduling tool, watch this instructional video.
If your schedule updates are disappearing, you are probably not saving them before you navigate to other weeks. Please always use the button on the lower right labeled Save & Share before leaving that week.
You can join a Dyad from the "Join Dyad" button on the Dashboard page of the Portal. Join from there at the time you agreed upon with your partner, or if you settle on a time through the messaging tool, just join when you both are ready.
If you didn't have time in the breakout session, no problem! Just go to the “Dyad Schedule” tab in the Portal and use the scheduling tool to let your partner know when you are available. There's a short video under Resources that tells you how to use it. It is important that both partners enter the times they are available, then look for matches and agree on times that work for you both.
There is also a messaging feature that you can use to reach your partner to schedule or reschedule Dyads.
You may contact your partner on the Dashboard directly. On the left side, towards the bottom, use the "Contact Partner” button below the picture of your partner. NOTE: Messaging should be used only to communicate about scheduling.
Please wait for up to 5 minutes, and then use the messaging function to reach out to your partner. If you don't hear that same day from your partner, then please let us know at support@humanize.com
You may need to refresh the Portal website, or the mobile app. Once you refresh, your new partner should appear. If that does not work, please log out and back in.
The reason you are hearing two gongs is that you hear yours and then an echo of your partner's. If that occurs, please use headphones or earphones so that you only hear your own gong. Note: This solution may not work for Android phones.
- Please open https://my.humanize.com
- Here is a video that explains the steps.
Click on the circle in the upper right corner to open your Profile. Then you’ll see a form that allows you to update your name, location, time zone, language preferences, and notification preferences, as well as change your password. Please ensure that your time zone is set properly.
Click on the circle in the upper right corner to open your Profile. Then you’ll see a form that allows you to update your name, location, time zone, language preferences, and notification preferences, as well as change your password.
Click on the circle in the upper right corner to open your Profile. Then click on the circle on the left to add a photo from your computer.
- Google Chrome (latest version)
- Mozilla Firefox (latest version)
- Microsoft Edge (latest version)
- Apple Safari (latest version)
- Google Chrome for Android (latest version)
- Apple Safari for iOS (latest version)
- iOS 11 and above
- Android 9.0 and above
- iOS apps are not fully compatible with iPad but may still work with some inconsistencies.
iOS apps are not fully compatible with iPad but may still work with some inconsistencies.
Humanize Mobile App
- You may use the mobile app to join a Dyad.
- You can’t schedule a Dyad on the app yet, but you can once you do, you can see the days and times on the Your Schedule tab. You can navigate there using the calendar icon on the bottom menu bar.
- You can message your partner or see your message thread in the Your Messages tab. You can navigate there using the messaging bubbles icon on the bottom menu bar. NOTE: The messaging should be used only to communicate about scheduling.
- On the My Account page, you can manage your account name, set your time zone, designate your language preferences, and change your password.
- On the My Account tab, you can also access the My Course information page that has the course overview, schedule and outline syllabus.
- The Resources page that is updated as the course progresses is also access through the My Account tab, and you can view pdf documents and video here.